Firewall Fortigate cho phép mạng nội bộ truy cập Internet
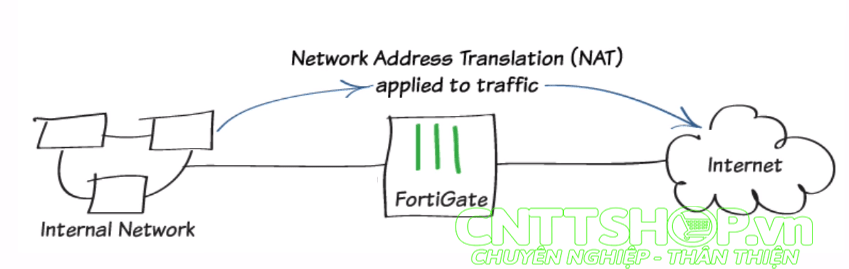
Mô hình kết nối hệt thống mạng sử dụng Firewall Fortigate
Lưu ý: Hướng dẫn này áp dụng với các thiết bị đang chạy phiên bản FortiOS 5.6. Với các phiên bản OS thấp hoặc cao hơn, các bước thực hiện có 1 vài thay đổi.
Bài viết này hướng dẫn các bạn cấu hình cơ bản Firewall Fortigate, sử dụng cơ chế Network Address Translation (NAT) và Static Route cho phép mạng nội bộ truy cập Internet. Trong bài này, chúng ta sử dụng luôn Firewall Fortinet làm router quay số PPPoE để kết nối internet.
Truy cập vào Firewall
Tùy từng phiên bản firewall, chúng ta sẽ có các cách truy cập khác nhau. Một số dòng firewall sẽ có 1 số địa chỉ IP mặc định là 192.168.1.99/24, 192.168.100.99/24. Các dòng Firewall cũ nhà sản xuất chưa cấu hình IP mặc định thì chúng ta dùng dây console đi kèm để truy cập vào CLI của Firewall để đặt IP cho 1 cổng nào đó. Chúng ta có thể xem IP, Username password default của Firewall ở tem trên mặt của Firewall

Nếu không tìm được IP mặc định, chúng ta có thể kết nối tới cổng Console và đặt IP cho 1 cổng bất kỳ (đăng nhập với username là admin và pass để trống):
FG900A83901645649 #config system interface
FG900A83901645649 (interface) #edit port1
FG900A83901645649 (port1) #set allowaccess ping http https telnet ssh
FG900A83901645649 (port1) #set ip 192.168.1.99 255.255.255.0 FG900A83901645649 (port1) #next FG900A83901645649 (interface) #end |
Kết nối máy tính với fortigate, đối với các firewall đã có IP default, chúng ta kết nối với cổng MGMT hoặc MGMT1 như hướng dẫn trên firewall. Trong trường hợp ta set IP trong console thì kết nối với cổng được đặt IP (như ví dụ trên là port 1). Đặt IP tĩnh trên máy tính cùng dải với IP của firewall. Mở trình duyệt web, nhập địa chỉ IP của firewall, đăng nhập với tài khoản mặc định là admin và pass để trống:
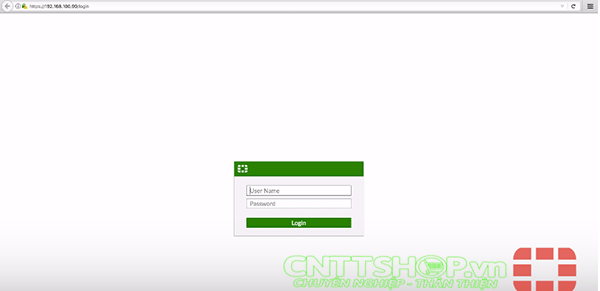
Khi đăng nhập vào sẽ có thông báo đổi mật khẩu, bạn có thể đổi mật khẩu để bảo mật hoặc có thể thay đổi sau.
Thay đổi Hostname và thiết lập ngày giờ
[Tùy chọn] Trên Fortigate Master, vào System > Settings và thay đổi hostname là External-Primary (bước này có thể bỏ qua) và thời gian trên firewall
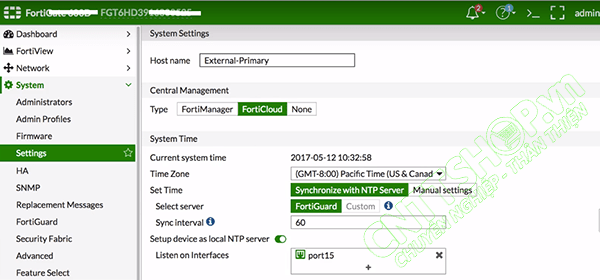
Cấu hình Interface
Truy cập vào Network > Interfaces, trước tiên chúng ta cấu hình cổng wan trên firewall
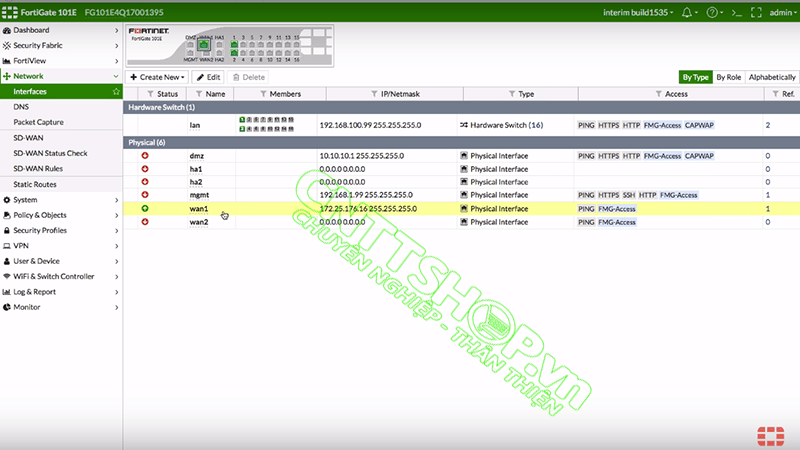
Trên firewall có nhiều cổng Wan để sử dụng nhiều đường truyền cùng lúc. Fortinet cung cấp công nghệ SD-WAN cho phép cấu hình nhiều đường FTTP hoặc Leased Line để chạy song song dự phòng. Mình sẽ giới thiệu công nghệ SD-WAN trong bài Cấu hình SD-WAN trên firewall Fortinet. Chúng ta chọn cổng wan1, kích chuột phải chọn edit để cấu hình:

Ở đây chúng ta sẽ cấu hình 1 số mục cần thiết:
- Role: chọn role là wan
- Address: mục này sẽ có 3 tùy chọn là Manual, DHCP và PPPoE
- Manual: trong trường hợp chúng ta có 1 IP tĩnh riêng thì sẽ chọn address là Manual và nhập địa chỉ IP Public vào
- DHCP: nhận IP từ 1 DHCP server cấp
- PPPoE: đối với các thuê bao FTTP của nhà cung cấp như viettel, ftp... chúng ta sẽ chọn mục này và nhập username password của nhà cung cấp dịch vụ cấp cho chúng ta
- Administrative Access: cho phép bật các tính năng trên Interface như http, https (để truy cập vào firewall), ping, ....
Nhấn OK để lưu cấu hình
Cấu hình cổng LAN, kích chuột phải vào cổng LAN chọn edit
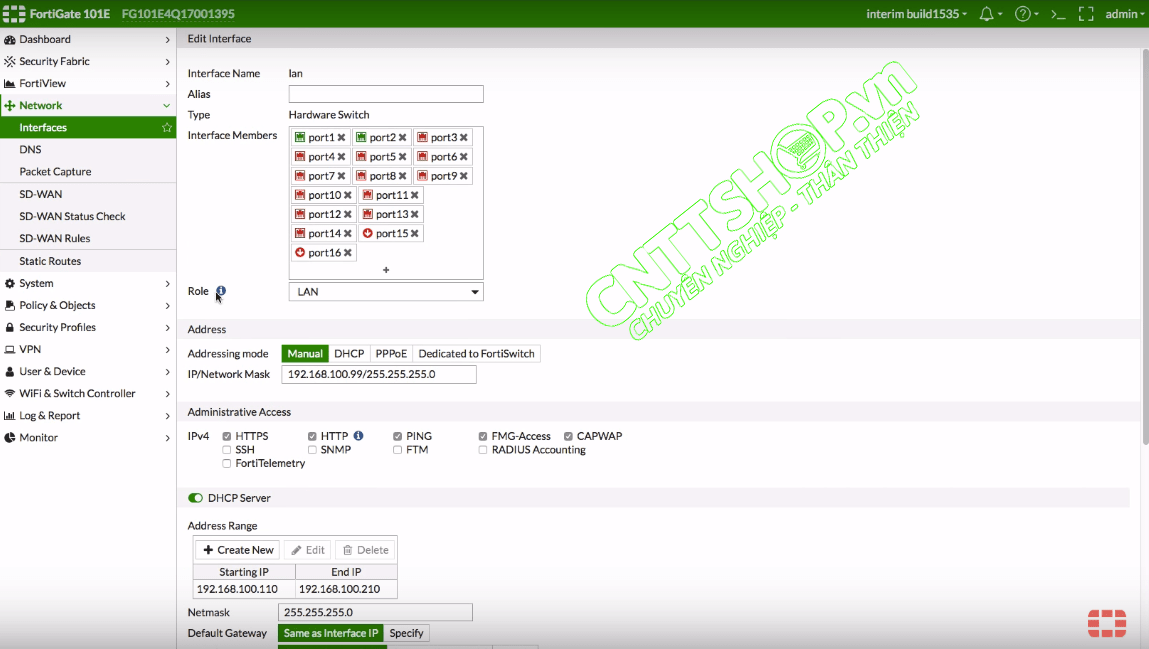
Mặc định các cổng trên Firewall được gán vào LAN Interface và gán rule LAN
- Address: trong phần Addressing mode chọn Manual và đặt địa chỉ IP cho Interface, Ip này sẽ đóng vai trò là Default Gateway trong LAN. Nếu bạn thay đổi IP trong phần này, bạn sẽ phải đăng nhập lại với IP mới vừa cấu hình
- Administrative Access: bật 1 số tính năng trên interface (để có thể cấu hình firewall qua giao diện web, chúng ta phải bật tính năng https và http trên interface này)
- DHCP Server: tạo 1 DHCP server để cấp địa chỉ IP cho client trong LAN
Nhấn OK để lưu cấu hình.
Cấu hình Static Route
Truy cập vào Network > Static Routes > Create New để tạo 1 static route
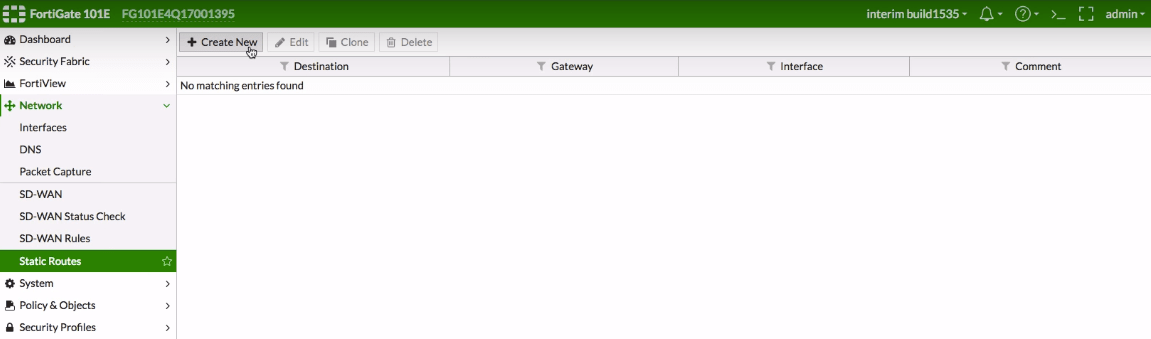
Chọn Destination là Subnet với IP và SubnetMask là 0.0.0.0/0.0.0.0, nhập địa chỉ gateway (đây là địa chỉ IP Next hope), interface là WAN1, Status là Enabled

Tạo Policy cho phép mạng nội bộ truy cập được Internet
Truy cập vào Policy & Objects > IPv4 Policy > Create New
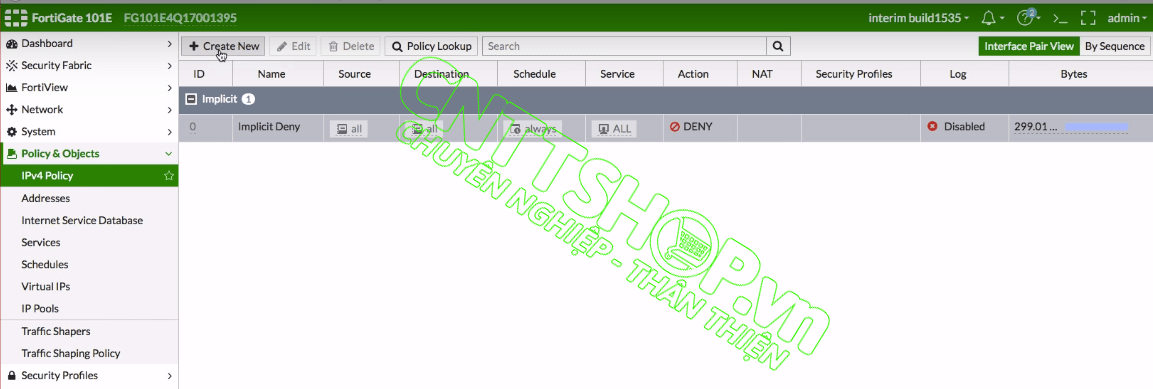
Thiết lập Policy cho phép mạng LAN truy cập internet
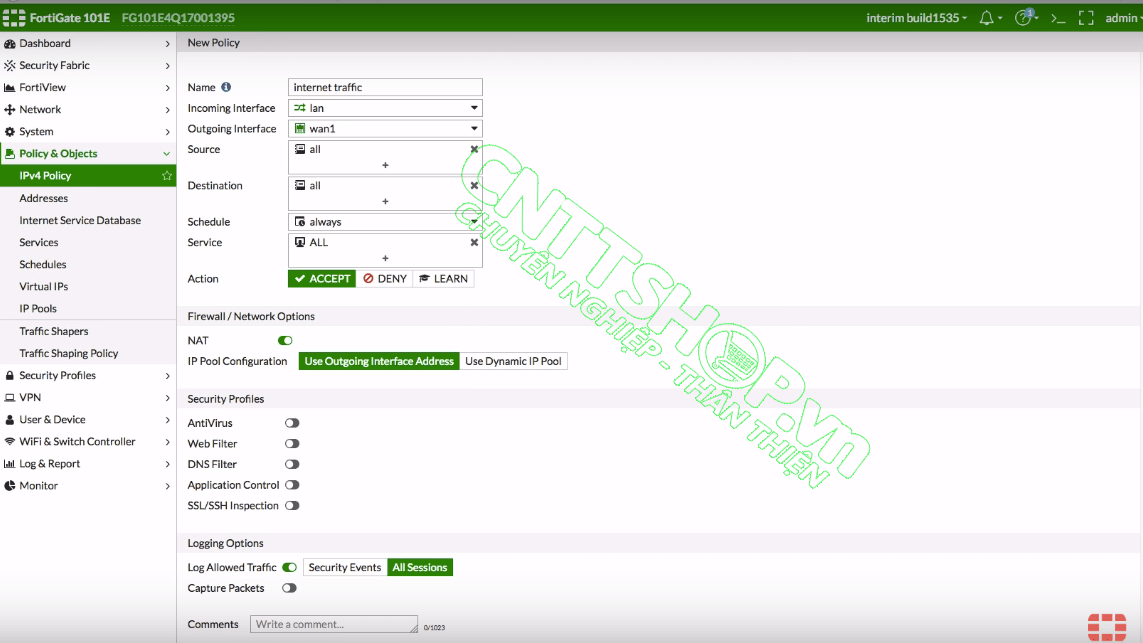
- Name: đặt tên cho policy để phân biệt với các policy khác
- Incoming Interface: chọn LAN để cho phép mạng LAN đi ra
- Outgoing Interface: chọn Wan1 vừa cấu hình để cho phép mạng LAN đi ra Internet qua cổng Wan1
- Source: chọn ALL để cho tất cả các máy tính đi ra hoặc có thể chọn 1 số client
- Destination: chọn ALL
- Schedule: Always
- Service: chọn ALL, các mục này ta có thể chọn chỉ cho phép 1 số dịch vụ truy cập internet. Chọn ALL là cho phép tất cả
- Action: Accept để cho phép ( chọn deny là không cho phép đi ra qua cổng Wan1)
- Bật tính năng NAT, điều này bắt buộc để mạng LAN có thể ra internet
- Security Profiles: các tính năng này phụ thuộc vào license đang sử dụng. Đối với các part Firewall là BDL ( ví dụ FG-100D-BDL, FG-100E-BDL) thì mới kích hoạt được các tính năng này, các part như FG-100D, FG-100E sẽ không kích hoạt được các tính năng này mà phải mua thêm license
- Logging Options: Cho phép ghi lại log các traffic hoặc các gói tin ra vào trong mạng
Chọn OK để lưu cấu hình
Như vậy là mạng chúng ta đã cấu hình cho phép mạng LAN truy cập ra Internet. Để kiểm tra, vào máy tính bất kỳ ping đến 8.8.8.8 thông được là chúng ta đã cấu hình thành công
Nguồn bài viết: https://cnttshop.vn/blogs/tin-tuc/basic-config-fortigate


Post a Comment